SuiteCRM - Manual do Usuário
Baseado no original disponível emSuiteCRM - User Guide.
Adaptado porAron Carlos da Cunha.Abril de 2021.
Introdução
SuiteCRM é uma derivação do popular SugarCRM, desenvolvido e mantido pela SalesAgility. É um aplicativo gratuito e de código aberto. Foi lançado em 21 de outubro de 2013 como versão 7.0. A versão de produção mais recente no momento da publicação deste manual do Usuário é a 8.2.
O SuiteCRM foi baixado mais de 500.000 vezes desde o lançamento original. Foi adotado pelo programa Código de Saúde do NHS (National Health Service) da Inglaterra, que busca promover o código aberto no NHS na Inglaterra.
O projeto SuiteCRM afirmou que todas as linhas de código lançadas pelo projeto serão de código aberto. O projeto SuiteCRM pretende ser uma alternativa de código aberto de classe empresarial para produtos proprietários.
SalesAgility é uma consultoria de código aberto com certificação ISO focada em Customer Relationship Management (CRM). Um dos primeiros a adotar o SugarCRM Community Edition, SalesAgility são os criadores e mantenedores por trás da derivação do SugarCRM – SuiteCRM.
Convenções
Este manual usa grafias diferentes visando identificar controles do SuiteCRM, para os seguintes itens:
- Botões e Menus
São mostrados com borda, caixa alta, cor e fonte diferentes.
Exemplo:BOTÃOoumenu. - Links
São mostrados sublinhados, com cor e fonte diferentes.
Exemplo:Link. - Campos(digitar ou selecionar)
São mostrados com cor e fonte diferentes.
Exemplo:Campo. - Dados Personalizados
Em quaisquer dos itens anteriores, dados personalizados são mostrados entre colchetes "[ ]".
Exemplo: um link que será preechido com seu nome é mostrado como[Seu nome].
Login
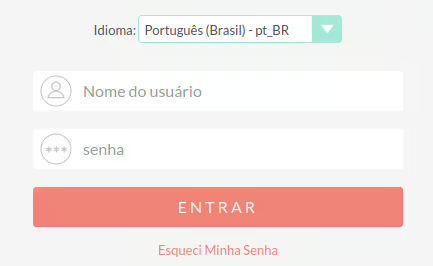
O SuiteCRM permite que os usuários façam login usando o nome de usuário e senha que são fornecidos pelo administrador do sistema.
Na figura 1 podemos ver o formulário de login, que tem três campos,Idioma,Nome do usuárioesenha.
Este formulário permite duas ações, o login clicando no botãoentrare solicitar a redefinição de sua senha clicando no linkEsqueci Minha Senha.
Depois de escolher seu idioma e inserir suas credenciais de usuário, você poderá clicar emENTRAR para acessar o SuiteCRM.
Esqueci Minha Senha
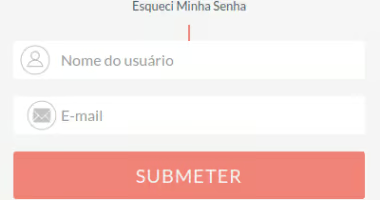
Se você esquecer sua senha poderá clicar no linkEsqueci Minha Senha para estender o formulário de login (vide figura 2) e solicitar o envio de um e-mail com um link para redefinição da sua senha.
Serão mostrados os campos deNome do usuário eE-mail .
Você deverá preencher os campos com seu nome de usuário e e-mail cadastrados no SuiteCRM e clicar no botãosubmeter para enviar um e-mail com um link de redefinição da sua senha.
Formulário Redefinir Senha
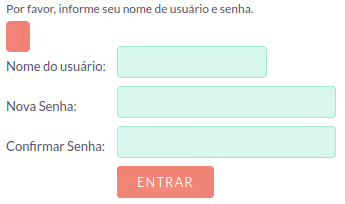
Ao clicar no link recebido no e-mail enviado pelo SuiteCRM seu navegador será aberto e mostrará o formulário de redefição de senha (figura 3).
Neste formulário de você deverá informar seu nome de usuário e sua nova senha duas vezes, camposNova SenhaeConfirmar Senha.
Apos preencher estes campos, sendo as duas senhas iguais e atendidos os padrões mínimos requeridos para a senha, você poderá clicar no botãoentrarpara fazer o login no SuiteCRM já com sua senha atualizada.
Primeiro Login
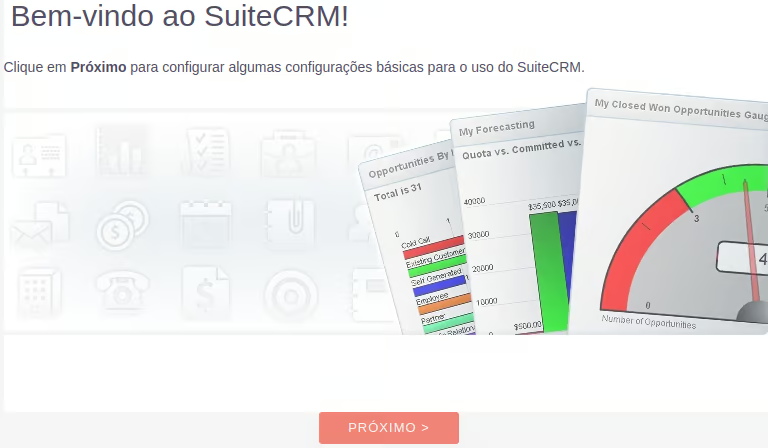
O Assistente de Usuário lhe orienta pelas opções de configuração disponíveis para você após o seu primeiro login.
Isso permite que você selecione o formato de vários dados exibidos no SuiteCRM e são personalizados para você.
A primeira etapa que você verá é uma página de boas-vindas (figura 4), exibida assim que você entrar no sistema.
Clique emPróximonesta página para ir para o preenchimento de seus dados e configurações de localização.
Suas Configurações
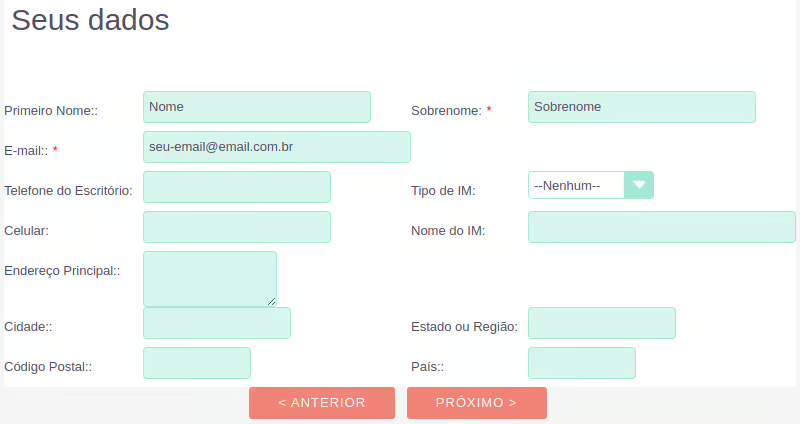
Na tela "Seus dados", você deve fornecer suas informações pessoais, como nome completo, endereço de e-mail e detalhes de contato. Os campos marcados com um asterisco vermelho são obrigatórios e, como tal, precisam ser preenchidos com dados válidos antes de prosseguir. Ao fornecer essas informações você permitirá que os demais usuários possam vê-las.
Depois de preencher todas as informações desta página, clique emPróximopara avançar para a próxima etapa do assistente.
Na tela "Seu Local" selecione a moeda que deseja exibir para todos os campos de moeda no SuiteCRM. As opções de moeda são preenchidas a partir das opções adicionadas pelo Administrador do Sistema.
Selecione o formato de data que deseja exibir em todos os campos de data do SuiteCRM. Existem muitas opções de formato de data diferentes para selecionar, todas específicas para o seu usuário.
Selecione o fuso horário que deseja usar no SuiteCRM. Isso permite que você adapte o uso do SuiteCRM especificamente para onde você está localizado. Se você estiver viajando entre vários países, poderá alterar o fuso horário a qualquer momento nas Preferências do Usuário.
Selecione o formato de nome que deseja exibir para todos os campos de nome no SuiteCRM. Isso se aplica aos vários módulos pessoais dentro do SuiteCRM.
A etapa final do Assistente de Usuário fornece vários links úteis para aprender mais e obter mais suporte do site da SuiteCRM.
Clicando emconcluiro Assistente de Usuário será encerrado a sua página inicial será apresentada.
É possível retornar às etapas anteriores clicando no botãoanterior, caso seja necessário corrigir alguma informação ou configuração fornecida anteriormente.
Estas opções podem ser também alteradas a qualquer momento acessando sua conta usuários e perfil conforme mostrado na seção a seguir.
Conta de Usuário
Existem muitas opções de configuração disponíveis para os usuários, você pode visualizar e modificar suas preferências clicando no menu[seu nome]no canto superior direito dá página.
Aba Informação do Usuário
Depois de clicar no menuperfilvocê será direcionado para a aba "Informação do usuário", que oferece uma visão geral de seus dados, como nome de usuário, nome, sobrenome, título, etc.
Aba Senha

Ao clicar na aba "Senha", você será redirecionado ao formulário para modificação de sua senha.
Para modificar sua senha é necessário informar a senha atual, uma nova e repeti-la no campo abaixo.
A nova senha deverá atender aos critérios definidos pelo Administrador do Sistema. Caso algum critério não seja atendido você será informado ou por um texto destacado na página ou por uma janela de aviso, conforme a figura 6.
Aba Avançada
A aba "Avançada" permite acesso a outras configurações tais como notificaçõs, formatos de data e hora, opções de calendário (agenda), etc. O que lhe possibilita alterar quaisquer das suas preferências de usuário, caso deseje corrigir algum dado ou simplesmente alterá-los.
Opções de Layout
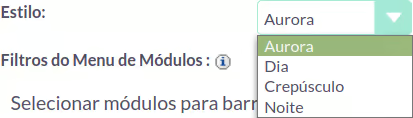
Esta aba permite selecionar uma de quatro opções de estilo de layout, conforme a figura 7.
O estilo aurora vem pré-configurado por padrão. Você pode escolher um cujas cores mais lhe agradem. Para isso selecione o estilo deseja e clique emperfil.
Um bug do sistema bastante incoveniente acontece aqui, no momento de salvar suas alterações:mesmo que você não queira alterar sua senha, será solicitado a inserção de uma nova senha, é necessário digitar sua senha antiga duas vezes na aba "Senha" para poder salvar quaisquer alterações feitas.
Nas quatro figuras seguintes são mostrados exemplos de cada um dos estilos.
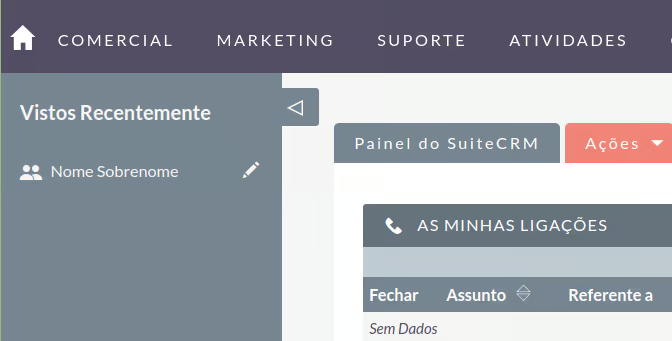
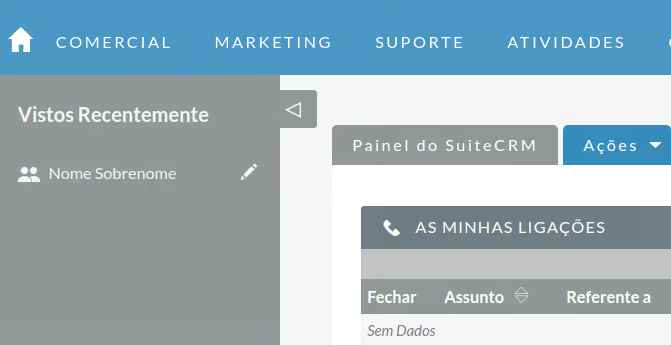
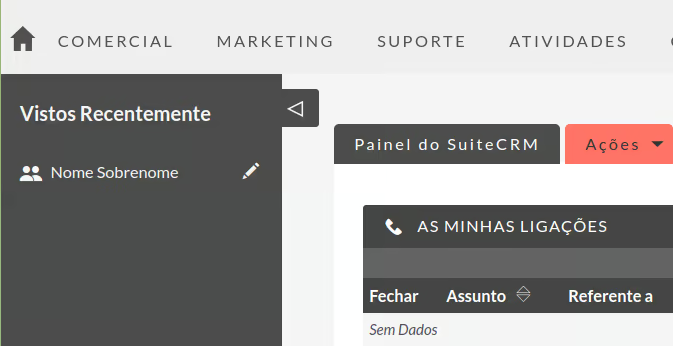
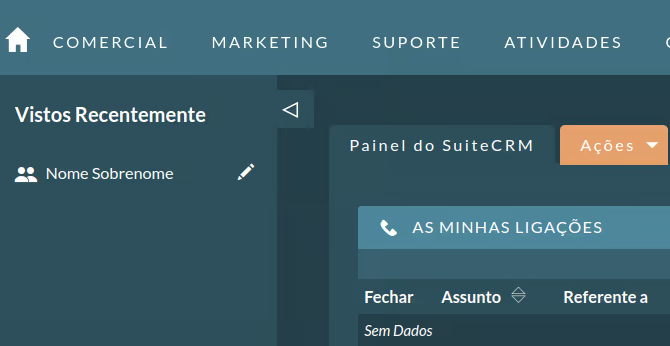
Restaurar Preferências
Você pode redefinir suas preferências de usuário para o padrão do sistema clicando no botãoretornar para as preferências padrão.
Ao clicar no botão, você deverá confirmar se deseja ou não redefinir suas preferências de usuário, com a mensagem:
"Tem certeza de que deseja redefinir todas as suas preferências?".
Clique emokpara confirmar, caso contrário clique emcancelar. Se você confirmar a restauração de suas preferências será desconectado e precisará fazer o login novamente.
Restaurar Página Inicial
Você pode restaurar sua página inicial para o padrão do sistema clicando no botãoRestaurar para Página principal.
Isso redefinirá os painéis, as preferências e layouts para o padrão do sistema.
Ao clicar no botão, você se certificará de que deseja redefinir sua página inicial, com a seguinte mensagem:
"Tem certeza de que deseja restaurar sua página principal?".
Clique emokpara confirmar, caso contrário clique emcancelar.
Interface do Sistema
Esta seção tem o objetivo de tornar a interface do SuiteCRM familiar a você e de lhe mostrar o comportamento padronizado desta interface em todo o sistema.
A capacidade de visualizar e navegar facilmente por áreas do CRM é fundamental para aumentar a sua produtividade. O SuiteCRM tem uma interface de usuário com vários elementos que abordaremos nesta seção.
Elementos de Navegação
Menu Superior

O menu superior é o menu principal que você usará para navegar entre os módulos e para criar e gerenciar registros, superior possui seis elementos, que são:
- Home (ícone de uma casa): vai para sua página inicial;
- Ítens de Menu: menus de uso frequente, os demais podem ser acessados através do menutodos;
- Botãocriar: permite a criação rápida de registros em vários módulos do SuiteCRM;
- Pesquisa (ícone de uma lupa): permite pesquisar no CRM por registros e dados;
- Notificações (ícone de um sino): mostra o número de notificações não lidas;
- Ícone de Perfil e Seu Nome: dá acesso a um menu suspenso com seu perfil, um link para sair e outros.
Botão Criar
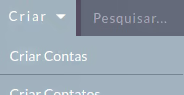
Você pode clicar no botãocriarno menu superior para acessar as opções de “Criação Rápida”.
Será aberto um menu suspenso com uma lista de módulos comumente usados (figura 13).
Este menu lhe permite criar novos registros dentro desses módulos a partir de qualquer local do sistema.
Barra Lateral
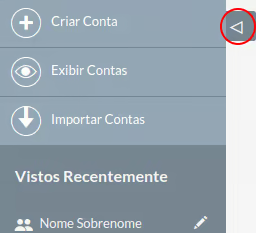
A barra lateral (figura 14) pode ser mostrada e escondida clicando-se no botão destacado na figura. Permite algumas configurações de forma a atender melhor suas necessidades de trabalho.
Além das modificações devidas às configurações feitas por você, a barra lateral mostra ações que dependem do módulo do sistema no qual você estiver.
Por exemplo, se você estiver visualizando o módulo Contas, as ações exibidas são: "Criar Conta", "Exibir Contas" e "Importar Contas". Com isso é possível ter acesso com um clique às ações do módulo.
Vistos Recentemente
Esta seção exibe os dez últimos registros que você visualizou. Isso permite que os registros visualizados anteriormente possam ser acessados de forma rápida e fácil por meio da barra lateral. Também existe a opção de clicar no ícone de lápis, que o levará diretamente para a edição do registro.
Página Inicial
A página inicial é a primeira página exibida após a autenticação. Possui vários elementos que podem ser usados e configurados, comodashlets,dashboardse a barra lateral.
Dashlets

Dashlets são seções ou mini-painéis configuráveis pelo usuário e exibidos na sua página inicial (figura 15).
Os dashletrs fornecem uma visão rápida de seus registros e atividades.
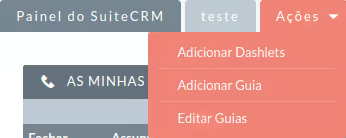
Dashlets são úteis para melhorar sua produtividade, pois reduzem o número de cliques necessários para visualizar e modificar dados.
O layout dos Dashlets em sua página inicial pode ser modificado arrastando e soltando-os. Para isso pressione a tecla do mouse e mantenha-a pressionada enquanto arrasta o dashlet até sua nova posição.
Você pode adicionar dashlets clicando no botãoaçõese, em seguida, no menuadicionar dashlets(figura 16).
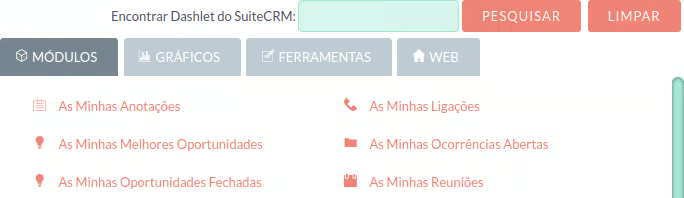
Esta ação abrirá uma janela que permite selecionar dashlets a partir de vários prontos para uso (figura 17).
Para adicionar um dos dashlets, basta clicar no link do painel. Isso adicionará o painel à sua página inicial.
Você pode modificar dashlets clicando no ícone de lápis no painel desejado, o que exibirá um menu com as opções configuráveis para este dashlet. Depois de fazer as alterações necessárias você pode clicar emsalvarpara aplicar as mudanças, ou em“Cancelar”se você deseja reverter as alterações. Alguns dashlets exigem que a página inicial seja recarregada, você será notificado para dashlets que exigem isso.
Painéis (Dashboards)
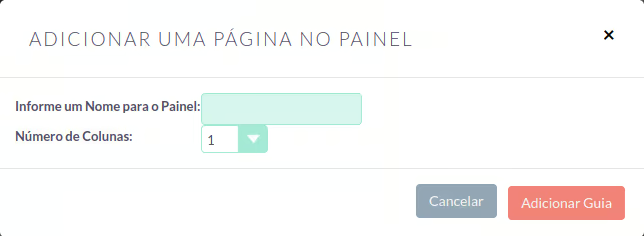
Dashboards são painéis gerenciais (abas ou guias) configuráveis que podem ser arrastados e soltos na sua página inicial, podendo também ser adicionados e removidos.
Para adicionar Dashboards clique no botãoaçõese em seguida no menuAdicionar Guiana página inicial (cf. 2ª opção do menu da figura 16), o que abrirá um janela (figura 18) que permite especificar um nome para a nova aba (guia) e também quantas colunas serão utilizadas, podendo ser uma, duas ou três colunas.
Depois de especificar os detalhes da guia do novo clique emadicionar guiapara confirmar ou emCancelarpara não adicionar o painel.
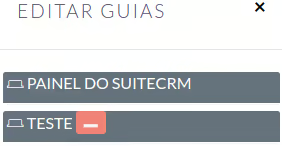
Após adicionar o novo painel aparecerá uma nova aba com o nome especificado na janela anterior será adicionada e exibida na guias na sua página inicial. Você pode então adicionar Dashlets ao seu novo Dashboard (painel).
Se desejar excluir uma aba, você pode clicar emaçõese em seguida no menueditar guias, após, na janela que será mostrada, clique no botão com um ícone de "sinal de subtração":─, conforme pode ser visto na figura 19.
Suíte Dashboard é a guia padrão do painel que não pode ser removida. No entanto, você pode configurar os dashlets exibidos nessa guia do painel.
Exibições
Dentro do SuiteCRM você verá várias exibições (tipos de visualização de dados). Essas exibições são estruturadas para apresentar informações importantes para o processo de gerenciamento de registros.
Existem três tipos de exibições principais, que são as seguintes:
- Exibição em Lista
- Exibição Detalhada
- Exibição de Edição
Cada uma destas exibições são utilizadas para atividades específicas e são descritas nas seções seguintes.
Exibição em Lista

Esta é a exibição apresentada quando você entra em cada módulo, o qual mostra a lista de registros.
A exibição em lista dá acesso a muitas ações que você pode realizar para gerenciar registros, as quais são:
- Pesquisar: fornece a capacidade de realizar pesquisas básicas e avançadas;
- Ordenar: ordena a lista de registros ao clicar no título da coluna crescente ou decrescente;
- Exibir: clicar em qualquer registro contendo um link exibirá os detalhes deste registro;
- Editar: clicar no ícone de lápis o levará para a edição desse registro;
- Mesclar: permite mesclar (unir) registros duplicados;
- Ação em Massa: você pode selecionar registros e usar a "Ação em Massa" para todos.
Exibição Detalhada
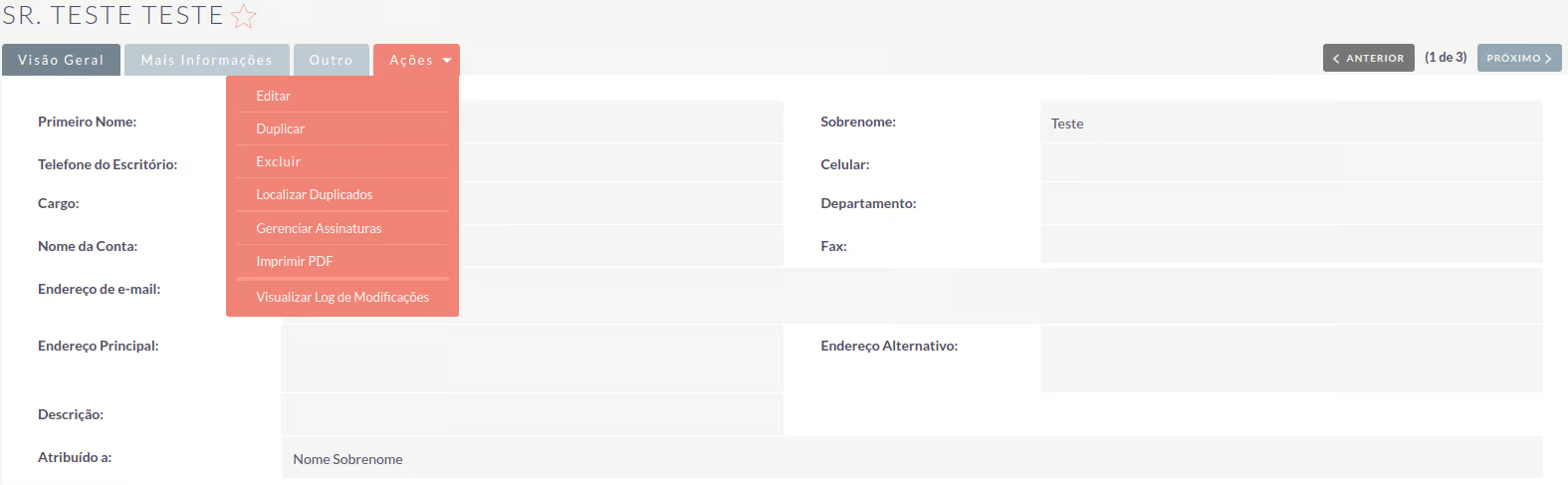
Ao clicar em um registro você será redirecionado para a "Exibição Detalhada" deste registro.
Na exibição detalhada há muitas ações que você pode usar para visualizar e gerenciar os dados, as quais são específicas para a o módulo que você está visualizando.
Existem ações padrão na exibição detalhada para a maioria dos módulos, que são:
- Editar: permite editar o registro que está em exibição;
- Duplicar: duplica o registro que está sendo visualizado;
- Excluir: exclui o registro exibido. Após a exclusão você será redirecionado para a exibição em lista;
- Loclizar Duplicados: busca registros duplicados no módulo atual;
- Visualizar Log de Modificações: permite visualizar as alterações em campos auditados.
Exibição de Edição
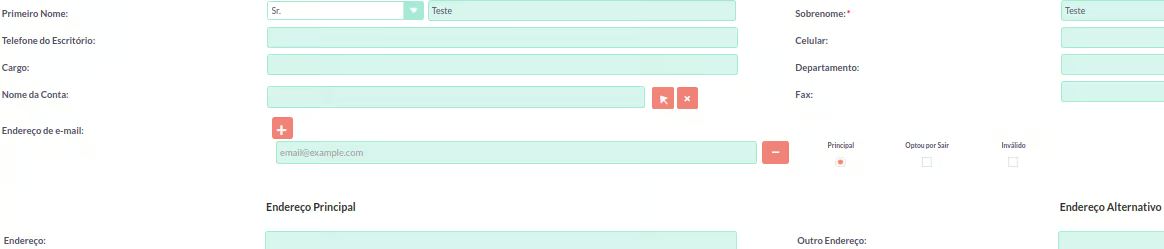
A "Exibição de Edição" permite que você modifique as informações do registro, podendo atualizar, adicionar ou remover dados.
Você pode clicar emsalvarpara aplicar as alterações ou clicar emcancelarpara descartá-las.
Clicar em qualquer uma das opções o redirecionará para a exibição detalhada do registro.
Você pode clicar no botãovisualizar log de modificaçõespara ver o histórico de alterações nos campos auditados.
Pesquisa
Pesquisar é um aspecto vital dentro do SuiteCRM, pois permite que você defina rapidamente o que deseja ver. Nas subseções a seguir, cobriremos as várias opções de pesquisa disponíveis para você.
Barra de Pesquisa
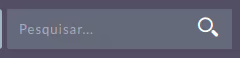
Você pode pesquisar todos os registros no SuiteCRM usando a funcionalidade de barra de pesquisa, para isso utilize a barra de pesquisa no menu superior (figura 23).
Depois de inserir o termo de pesquisa, você pode pressionar a tecla Enter ou clicar no ícone de pesquisa (lupa). Isso retornará os registros que correspondem aos critérios de pesquisa e os categorizará pelos módulos disponíveis.
Pesquisa de Texto Completo
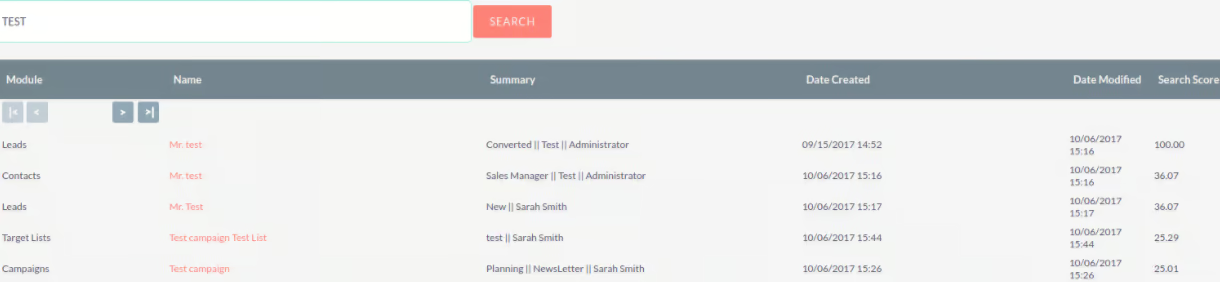
O SuiteCRM tem uma opção de pesquisa global de texto completo, de maneira muito semelhante à barra de pesquisa padrão, porém fornece a funcionalidade aprimorada de pesquisa de texto em documentos e outros arquivos, em comparação com a pesquisa em nível de registro fornecida pela barra de pesquisa.
Na figura 24 podemos ver que a pesquisa retorna resultados ligeiramente diferentes dos retornandos pela barra de pesquisa. Os resultados são retornados pontuados em ordem de importância. A pontuação depende de quão bem atendem aos critérios de pesquisa, indo de de 0 a 100%.
Os administradores do sistema podem ativar ou desativar a pesquisa de texto completo em Configurações no painel de administração.
Pesquisa nos Módulos
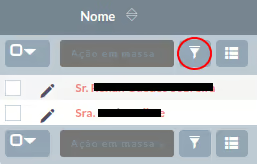
Em todos os módulos do SuiteCRM, na exibição em lista, há um ícone de filtro que permite fazer pesquisa de registros (filtrar), conforme destacado na figura 25.
Quando você clicar neste ícone será aberta a janela de filtro, que tem dois tipos, Filtro Rápido e Filtro avançado.
O uso e funcionamento destes dois filtros serão apresentados nas seções a seguir.
Filtro Rápido
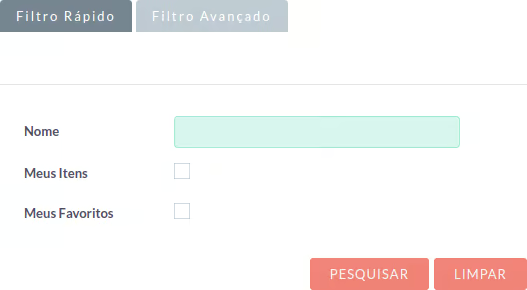
O Filtro Rápido permite que você pesquise registros pelo campoNome.
Você pode marcar a caixa de seleçãoMeus Itens, o que executrá a pesquisa apenas nos registros atribuídos ou criados por você.
De maneira semelhante, se a caixa de seleçãoMeus Favoritos, for marcada a pesquisa retornará apenas os dados encontrados nos registros assinalados por você como "favoritos".
A pesquisa será salva automaticamente após pesquisar um registro. Isso significa que você pode navegar para outros registros e outros módulos dentro do CRM, mas a pesquisa não será apagada.
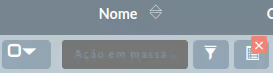
Se desejar limpar sua pesquisa, você pode clicar no ícone com um "X", conforme mostrado na figura 27.
Isso fará com que as pesquisas salvas sejam excluídas e retornará o conjunto de resultados padrão para o módulo.
Filtro Avançado
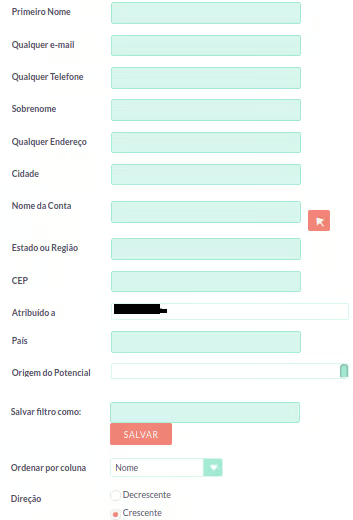
A janela de Filtro Avançado oferece uma funcionalidade de pesquisa mais detalhada, possibilitando que a pesquisa seja realizada atgravés de vários campos e critérios múltiplos para refinar sua pesquisa, os quais são mostrados na figura 28.
Por esse motivo você pode salvar seus critérios de filtros avançados para preenchê-los facilmente no futuro.
Para carregar um filtro salvo, você pode selecionar o filtro no menu suspensoMeus Filtros, na parte inferior da janela de filtro avançado (não mostrado na figura 27).
Todos os campos de cada módulo (colunas da exibição em lista) serão mostrados na janela de filtro avançado como campos de pesquisa, podendo ser preenchidos ou não com as informações que você deseja pesquisar.
Gerenciar Registros
Nesta seção você verá as formas possíveis para gerenciar seus registros tais como criar, editar, excluir registros e outras operações.
Criar Registros
Ao clicar no botãocriar...você será redirecionado para a tela de criação, que é idêntica àExibição de Ediçãodescrita anteriormente.
Nesta tela deverão ser preenchidos os dados obrigatórios, que são identificados por um asterisco vermelho:*, caso contrário não será permitido salvar o registro.
Os demais campos podem ser preenchidos ou não, de acordo com sua necessidade de classificar e recuperar informações mais tarde.
Depois de salvar o registro você será redirecionado para a exibição do registro criado (Exibição Detalhada).
Editar Registros
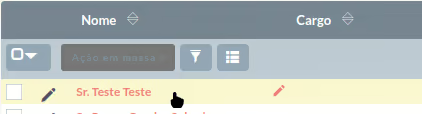
Há três formas ou caminhos para editar registros dentro do SuiteCRM que são diferentes, dependo em qual parte do sistema você está trabalhando.
Cada uma delas está mostrada abaixo:
- Barra Lateral - Vistos Recentemente: clique no ícone de lápis ao lado do item a ser editado;
- Exibição em Lista: clique no ícone de lápis ao lado do registro que você quer editar ou onde houver um link (figura 29);
- Exibição Detalhada: clique no botãoações, opção de menueditar.
Após as alterações, clique no botãosalvarpara salvar as alterações. Se você navegar sem salvar suas alterações verá uma mensagem informando que você possui alterações não salvas. Clique emcancelarpara continuar n0a edição ouokpara descartar as alterações.
Excluir Registros
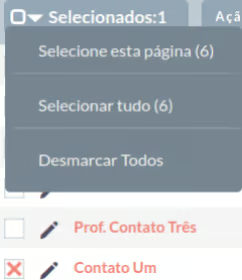
Existem duas formas diferentes para excluir registros dentro do SuiteCRM, que são as seguintes:
- Exibição em Lista: selecione os registros desejados marcando-os na caixa à esquerda do mesmo.
Você pode selecionar os registros individualmente, clicar na caixa de seleção ao lado da seta para baixo emSelecionadosou a partir do menu "Selecionados" usarSelecionar esta Páginapara selecionar todos os registros da página atual ouSelecionar tudopara selecionar todos os registros (figura 30). Após clique emação em massaeexcluir; - Exibição Detalhada: clique no botãoações, opção de menueditar.
Quando você clicar no botão ou menu de exclusão será mostrada uma janela pedindo que confirme esta ação.
Para confirmar clique emokoucancelarpara não efetuar a exclusão do registro.
Caso confirme, o registro será excluído e você será redirecionado para a exibição em lista.
Ações em Massa
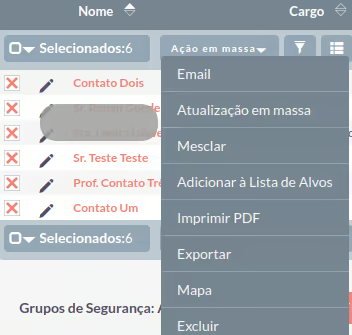
É possível realizar ações em massa através da listagem de registros.
Para isso é necessário selecionar os registros em seguida clicar emação em massa(figura 31).
Após será exibido um menu suspenso (conforme a figura 30) que permite a seleção da ação a ser aplicada.
Dentre estas opções temos ações comuns a todos os módulos que são:
- Atualização em Massa;
- Mesclar;
- Exportar;
- Excluir.
Estas ações serão detalhadas a seguir.
Atualização em Massa
Após clicar nesta opção serão mostrados campos que podem ter seu valores atualizados em todos os registro selecionados.
Altere os dados necessários e clique ematualizarpara salvá-los oucancelarpara descartá-los e voltar à lista de registros.
Mesclar
Registros podem ser mesclados a partir da listagem ou através da exibição detalhada, se você pesquisar por registros duplicados.
Para mesclar registros a partir da listagem selecione-os e clique na opçãomesclarno menu suspenso (figura 30).
Após isso será exibida a tela de mesclagem com os registros selecionados anteriormente, sendo que o SuiteCRM atribui o primeiro como registro principal (figura 32).
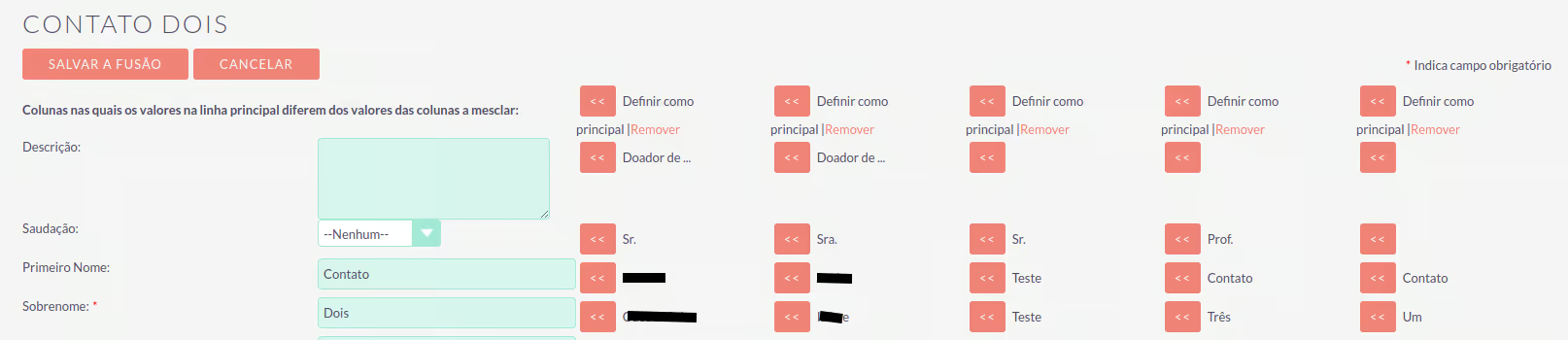
Para selecionar outro registro que será considerado principal clique num dos botões << do registro desejado que tenha a legenda "Definir como principal".
Os mesmos botões podem definir o dado que tem como legenda ao seu lado para o dado final do registro mesclado resultante.
Após concluir as alterações necessárias você pode clicar emsalvar a fusãooucancelar.
Clicar emcancelardescartará as alterações feitas e o SuiteCRM o redirecinará de volta à listagem de registros.
Clicar emSalvar a Fusãomostrará uma uma mensagem de confirmação: clique emokpara finalizar salvando as alterações ou emcancelarpara ainda descartadas as alterações e voltar à listagem de registros.
Clicando emoka mesclagem será realizada e você será redirecionado à exibição detalhada do registro mesclado.
Exportar
O SuiteCRM pode exportar registros para arquivos CSV, o qual é fornecido para download ao término da exportação. Basta salvar e abrir este arquivo em programas como Libre Office Calc ou o Microsoft Office Excel.
Um arquivo CSV, embora seja um arquivo de texto puro, é semelhante a uma planilha, contendo linhas e colunas definidas por delimitadores e separadores.
Excluir
A ação de excluir do menu "Ação em Massa" e mesma detalhada anteriormente emExcluir Registros, item 1.
Notificações
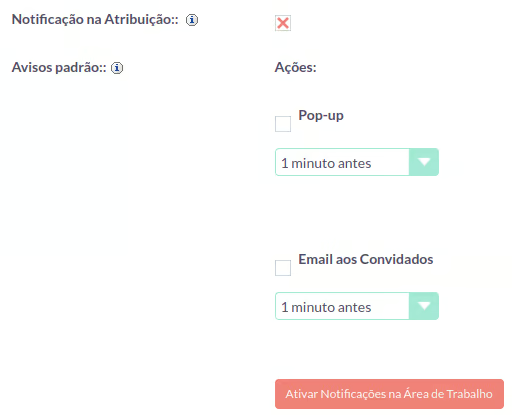
Você pode ativar as notificações na área de trabalho acessando a aba “Avançado” no seu perfil, para isso clique no menu com seu nome de usuário e em seguida emperfil, aba avançada e por último clicar no botãoativar notificações na área de trabalho(figurea 33).
Isso ativará as notificações apenas para o computador e navegador no qual a notificação é ativada.
Após ativar as notificações você será avisado sobre quaisquer eventos de agenda, como:
- Reuniões: reuniões nas quais você foi convidado e possuem lembretes definidos;
- Ligações: Ligações para as quais você foi convidado com lembretes definidos.
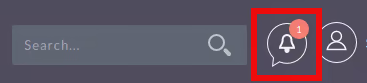
A quantidade de notificações não lidas será mostrada no menu superior junto ao ícone de sino, conforme pode ser visto na figura 34.
Para exibir suas notificações basta clicar no ícone de sino. Ao clicar em uma notificação você será redirecionado para o registro ao qual a notificação está relacionada ou você pode clicar no pequeno ícone “X” para desativá-la.
Módulos Principais
Contas
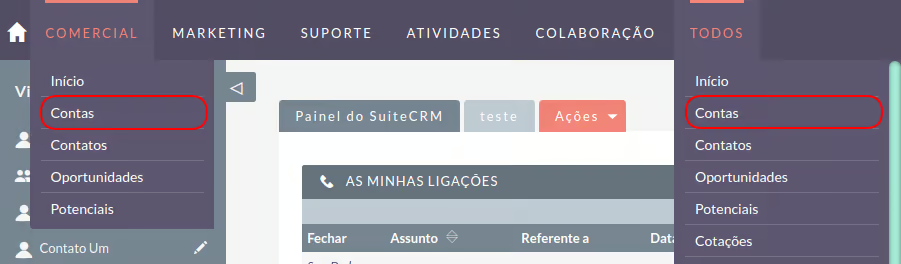
O móduloContas é o coração do sistema, a partir dele você pode criar umaassociaçãocom a maioria dos registros no SuiteCRM, tais comoContatos, Potenciais Convertidos, Oportunidadese quaisquer atividades comoE-mails, ReuniõeseCasos(cases).
As contas no SuiteCRM normalmente manterão todas as informações específicas de uma empresa com a qual sua organização terá um relacionamento. Em termos do mundo real, uma Conta pode ser uma entidade comercial qualificada como Prospecto de Vendas, Cliente, Fornecedor ou Revendedor e pode ser usada para rastrear todas as interações que ocorrem entre essas entidades e sua organização.
Você pode acessar asContasno menu superiortodosou a partir de qualquer item do menu superior qaue tenha a opção contas, conforme destacado na figura 35.
Ações em Contas
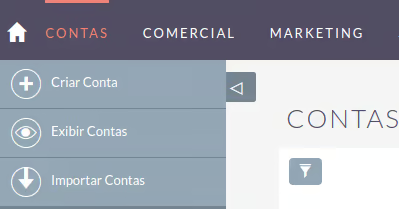
Após abrir o módulo contas você pode acessar as ações de contas no menu superiorcontas(figura 36) ou por meio da barra lateral, ou ainda selecionar registros na exibição em lista e clicar emacão em massa.
As Ações em Contas são as seguintes:
- Criar Conta: abre um novo formulário na exibição de edição para permitir que você crie um novo registro de conta;
- Exibir Contas: mostra a exibição em lista do módulo Contas. Isso permite que você pesquise e liste registros de contas;
- Importar Contas: permite importar contas a partir de arquivos CSV;
- Email: Esta ação lhe permite enviar um e-mail para todos os contatos selecinados que tiverem um e-mail cadastrato.
Conforme a configuração de cliente de e-mail em sua conta de usuário (aba Informações do usuário), uma das duas situações a seguir ocorrerá ao clicar nesta opção de menu:- Se"Cliente de e-mail SuiteCRM": uma janela de redação e envio de e-mail será aberta;
- Se"Cliente de e-mail externo": o seu programa leitor de e-mails será aberto para enviar e-mails.
- Ordenar Registros: na exibição em lista de contas clicar em qualquer título de coluna classificável mostrará a coluna em ordem crescente ou decrescente (tais colunas contém uma seta dupla, como esta ao lado do campo "nome":
 );
); - Procurar Conta: consulte a seção Pesquisa deste guia do usuário;
- Atualizar Contas: na exibição em lista, use a Atualização em Massa conforme descrito na seção Atualização em Massa;
- Duplicar Conta: você pode clicar no botãoDuplicarna exibição eetalhada e salvar o registro duplicado;
- Mesclar Contas: selecione os registros na exibição em lista, clique no linkeditarno menuaçõese avance para o processo de mesclagem. Para mais detalhes consulte a seção Mesclando Registros;
- Excluir Conta: para mais detalhes consulte Excluindo Registros deste guia do usuário;
- Detalhes da Conta: clique no nome da conta e a Exibição Detalhada será aberta;
- Editar Conta: clique no ícone de lápis na lista ou clique no menuaçõese em seguida emeditarna exibição detalhada, faça as alterações necessárias e clique emsalvar;
- Histórico de Alterações: você pode clicar no menuaçõese em seguida emExibir Log de Modificaçõesna exibição detalhada da conta ou na exibição de edição.
Contatos
No SuiteCRM,um contato é um indivíduo normalmente associado a uma conta(organização) ouoportunidade(cliente potencial qualificado).
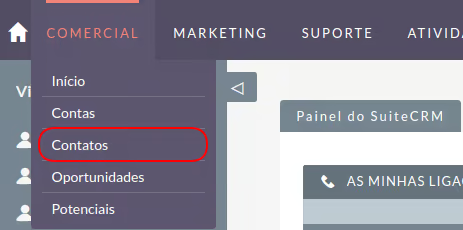
A título de exemplo, veja os dois itens abaqixo:
- Para o 2º Setor:
Se a "Empresa X" for uma conta, "Fulano de Tal", sendo um funcionário desta empresa, é um contato; - Para o 3º Setor:
Se a "Doadores PF Recorrentes" for uma conta, "Beltrano", sendo um doador mensal, será um contato.
Este módulo contém todas as informações relacionadas a esses indivíduos e também fornece links para qualquer histórico relacionado a um registro de contato, por exemplo, se eles estiveram envolvidos em uma reunião, originaram um caso (case) ou enviaram um e-mail.
Ações em Contatos
As ações no SuiteCRM seguem um padrão de comportamento e interação com o usuário, sendo assim as ações deste módulo são idênticas e têm o mesmo comportamento das ações em Contas.
Para criar um potencial acesse o menu superiorcomercialoumarketinge clique emcontatos(figura 37).
Potenciais (Leads)
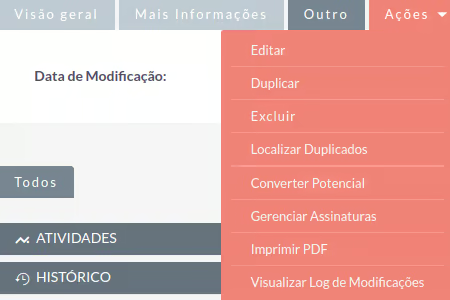
Leads são contatos de possíveis consumidores que deixaram seus dados pessoais ou profissionais por interesse em sua organização ou em troca de alguma prêmio ou brinde oferecido pela empresa.
No SuiteCRM, umPotencialé umcontato não qualificadogeralmente gerado a partir de algum tipo de evento relacionado a marketing, por exemplo, pode ser uma pessoa que preencheu um formulário em seu site ou alguém que você conheceu em uma feira e você não tem certeza ainda se ele tem poder de compra.
Depois que um Potencial é qualificado e convertido, ele pode ser dividido em três partes:
- Contato: uma vez que você tenha estabelecido “Quem é”;
- Conta: quando você sabe “Onde ou com o que” trabalha;
- Oportunidade: uma vez que seja conhecido “O que” pode comprar ou contribuir.
Ações em Potenciais
São as mesmas ações presentes nos demais módulos e seguem o mesmo padrão de comportamento e interação com o usuário.
Da mesma forma que para um Contato, para criar um Potencial acesse o menu superiorcomercialoumarketinge clique empotencial.
Converter Potenciais
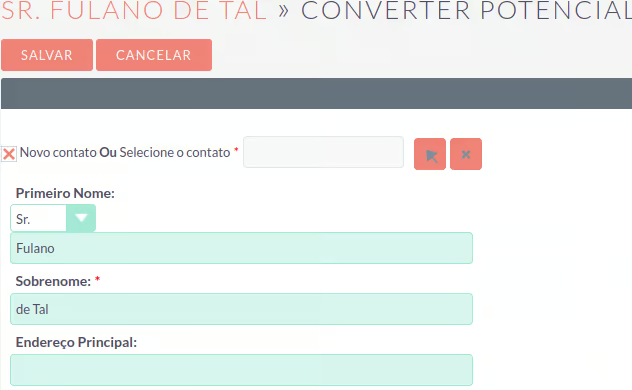
Depois que informações suficientes forem coletadas sobre um Potencial, ele poderá avançar para a próxima etapa de vendas e ser convertido em Contato, Conta e Oportunidade.
A maneira como um Potencial é convertido depende de como o administrador do sistema configurou o SuiteCRM.
Para converter um Potencial com a configuração padrão do SuiteCRM, você deve clicar em um registro de Lead para acessar a Exibição Detalhada do Potencial e após clicar emAçõese, em seguida, clicar emConverter Potencial(figura 38).
Verificação de Registro Duplicado
Ao converter um Potencial, o SuiteCRM verificará automaticamente se há registros duplicados e retornará um aviso se um registro correspondente for encontrado, conforme mostrado na figura 40.
Em algumas situações a tradução do SuiteCRM para português não é boa ou está incompleta, como é o caso nesta figura.

Se você achar que o aviso duplicado não é válido e ainda deseja criar um novo registro, clique emnovo contato(ou "nova oportunidade" ou "novo...").
Caso contrário, se você decidir que o aviso está correto e o registro já existe no SuiteCRM, você deverá clicar no link[Selecionar].
Oportunidades
Umaoportunidadeé umcliente em potencialqualificado com uma chance provável de fazer negócios com sua empresa ou organização.
Você determinou que ele entrou no ciclo de compra/venda.
Este módulo permite que você rastreie suas Oportunidades em todo o Fluxo de Vendas até que o negócio seja Fechado Perdido ou Fechado Ganho.
Ações em Oportunidades
São as mesmas ações presentes nos demais módulos e seguem o mesmo padrão de comportamento e interação com o usuário.
Agenda
O módulo Agenda no SuiteCRM permite que você gerencie seu tempo agendandoreuniões, Ligações e tarefas.
Você podecompartilhar sua agendapara permitir que outros usuários vejam suas atividades futuras.
Essas atividades poderão ser vistas desde que os outros usuários tenham participção na tarefa ou esta tenha sido atribuída a eles.
Ações em Agenda
Você pode acessar as ações da Agenda no menu suspenso do módulo Agenda ou por meio da barra lateral.
As Ações em Agenda são as seguintes:
- Agendar Reuniões: um formulário do submódulo Reuniões é aberto para permitir que você crie um novo registro de Reunião;
- Agendar Ligações: um formulário do submódulo Ligações é aberto para permitir que você crie um novo registro de Ligação;
- Criar Tarefa:: um formulário do submódulo Tarefas é aberto para permitir que você crie um novo registro de Tarefa;
- Hoje: Redireciona a Agenda para exibir o dia atual.
Ligações
O módulo de Ligações no SuiteCRM permite que você agende e registre Ligações de entrada e saída das quais vocẽ é participante.
Ações em Ligações
Além das ações presentes nos demais módulos o módulo Ligações tem outras que são:
- Fechar Ligação: clique no ícone “X” na lista de Ligações.
Você também pode fechar uma Ligação clicando no botãoFecharna Exibição Detalhada de uma Ligação.
Poderá também clicar no botãoFechar e Criar Nova, o que fechará a Ligação e você poderá criar um novo registro; - Reagendar Ligação: clique no botãoReagendarna Exibição Detalhada da Ligação;
Reuniões
O módulo Reuniões no SuiteCRM permite criar um registro de qualquer reunião em que você esteja envolvido.
Permite convidar participantes, definir lembretes, enviar e-mails.
Este módulo possui muitas outras funções úteis que auxiliam o usuário a planejar e organizar suas reuniões.
Ações em Reuniões
Além das ações presentes nos demais módulos o módulo Reuniões tem outras específica que são:
- Fechar Renião: clique no ícone “X” na lista de Reuniões.
Você também pode fechar uma Reunião clicando no botãoFecharna Exibição Detalhada de uma Reunião.
Poderá também clicar no botãoFechar e Criar Nova, o que fechará a Reunião e você poderá criar um novo registro; - Reagendar Reunião: clique no botãoReagendarna Exibição Detalhada da Reunião;
E-mails
O módulo Emails no SuiteCRM permite aos usuários visualizar, armazenar, compor, enviar e receber e-mail de sua conta de e-mail ou uma caixa de entrada compartilhada, por exemplo, uma caixa de entrada de Suporte ou Vendas.
Os e-mails podem ser importados e associados a um registro SuiteCRM relacionado, por exemplo, um contato ou uma conta.
Esses e-mails relacionados podem ser visualizados no painel de histórico do registro relacionado.
Você precisará ter acesso a pelo menos uma conta de e-mail particular (de sua organização) ou de grupo para usar o módulo de e-mails.
O Módulo de E-mails pode ser acessao no menu superiortodos.
O módulo é aberto na Exibição em Lista, mostrando todos os e-mails da caixa de entrada da conta de e-mail na janela principal.
Ações em E-mails
As ações em E-mails são:
- Ver o meu Email: mostra sua caixa postal com os e-mails importados no SuiteCRM;
- Criar Modelo de Email: permite cria um modelo para uso posterior no envio de e-mails;
- Modelos de Email: permite visualizar e gerenciar os modelos de e-mail;
Tarefas
O SuiteCRM pode ajudá-lo a melhorar sua produtividade permitindo registrar, relacionar e atribuir tarefas e itens de pendências que requerem alguma ação.
Ações em Tarefas
Além das ações presentes nos demais módulos o módulo Tarefas tem outra específica que é:
Fechar Tarefa: clique no ícone “X” na Exibição em Lista das tarefas.
Você também pode fechar uma tarefa clicando no botãoFecharna Exibição Detalhada.
Pode ainda clicar no botãoFechar e Criar Nova, o que fechará a Tarefa e o redirecionará para criar um novo registro;
Anotações
O módulo Anotações no SuiteCRM pode ser usado para manter um registro de quaisquer comentários, observações ou explicações.
As Anotações também são usadas para manter o registro das interações com os clientes.
Você pode var as ações de Anotações a partir do menu suspenso do módulo Anotações ou por meio da barra lateral. As
Ações em Anotações
São as mesmas ações presentes nos demais módulos e seguem o mesmo padrão de comportamento e interação com o usuário.
Documentos
O módulo Documentos pode ser usado como um local para guardar arquivos emitidos pelos clientes ou usuários.
Este conteúdo pode ser carregado, revisado, visualizado, e estar relacionado a registros individuais no SuiteCRM.
Ações em Documentos
Além das ações presentes nos demais módulos o módulo Documentos tem outras específicas que são:
- Visualizar Documento: clique no link do anexo na Exibição de Lista ou Exibição Detalhada do documento;
- Atualizar Documento: Para atualizar um documento, você deve criar uma Revisão do Documento.
Alvos (Targets)
Normalmente, os Alvos são definidos como destinatários de uma campanha de marketing.
Poucas informações são obtidas sobre esses indivíduos e eles podem ser reutilizados para novas campanhas ou excluídos sem qualquer impacto para suas atvidades dentro do SuiteCRM.
Ações em Alvos
São as mesmas ações presentes nos demais módulos e seguem o mesmo padrão de comportamento e interação com o usuário.
Alvos - Listas
O módulo Alvos - Listas no SuiteCRM é usado para separar alvos em grupos, que podem ser grupos de indivíduos que devem ser excluídos de uma campanha particular, grupos de teste ou uma lista de alvos agrupados por certos critérios, por exemplo, áreas ou mercados em que suas organização trabalha.
Ações em Alvos - Listas
São as mesmas ações presentes nos demais módulos e seguem o mesmo padrão de comportamento e interação com o usuário.
Tipos de Listas
Os indivíduos nas listas de alvos podem ser controlados usando os seguintes tipos de "Alvos - Listas":
Além das ações presentes nos demais módulos o módulo Documentos tem outras específicas que são:
- Padrão: lista normal de alvos para os quais você pretende enviar sua campanha;
- Semente: alvos que receberão a campanha mas não serão registrados nas estatísticas da campanha mostrada na página Exibir Status.
Você pode usar essa lista para pessoas que visualizam e aprovam seu e-mail de campanha antes que ele seja realmente enviado para todos os outros, ou qualquer outro uso em que o rastreamento não seja desejado; - Listas de Supressão: lista para excluir alvos da campanha, que podem ser dos seguintes tipos:
- Por Domínio:
os alvos com e-mails cujo domínio se encontra nesta lista serão suprimidos, então o e-mail da campanha não será enviado a eles. Portanto, se você precisar impedir que todos os e-mails pertencentes a "algum_site.com" sejam enviados adicione esse domínio à lista; - Por Endereço de E-mail:
os alvos com endereços de e-mail individuais nesta lista serão suprimidos, de forma que o e-mail da campanha não será enviado a eles. Um uso típico dessa lista é para pessoas que optaram por não receber e-mails de sua organização ou de uma campanha específica; - Por Id:
aqui, a supressão é feita vinculando os registros SuiteCRM (Contatos, Potenciais, Targets, Contas, Usuários) à lista de Targets. Isso é diferente da opção anterior porque um único registro pode conter vários e-mails que serão todos excluídos.
Quando você está configurando uma Campanha de Boletim Informativo, para ter um link de cancelar assinatura nos e-mails deverá vincular uma lista de supressão deste tipo à Campanha.
- Por Domínio:
- Teste: lista de quem deseja receber os e-mails de teste da Campanha, enquanto você ainda trabalha na forma e no conteúdo.
Você pode enviar sua campanha para a lista de teste várias vezes usando o Excluir entradas de teste na página Exibir status entre os reenvios.
Campanhas
O módulo Campanhas no SuiteCRM é uma ferramenta de marketing poderosa, permitindo que você crie e rastreie campanhas por e-mail ou não (por exemplo, televendas, rádio ou redes sociais) para clientes em potencial ou existentes.
Com as ferramentas de rastreamento incorporadas ao módulo Campanha, você pode monitorar a resposta que recebe de sua campanha em tempo real, permitindo que você visualize o retorno do investimento (ROI) e muitas outras métricas úteis.
Isso, por sua vez, ajuda você a planejar suas atividades estratégicas de marketing com eficácia, visualizando quais campanhas funcionam e quais não.
Você precisará configurar suas contas de e-mail de saída e de de cancelamento de assinaturas para enviar uma campanha baseada em e-mail.
Os e-mails da campanha são enviados usando uma tarefa agendada.
Cases
No SuiteCRM, os cases são usados para registrar interações com os clientes em uma função de vendas, suporte ou outras. Um case pode ser criado e atualizado quando um usuário está trabalhando nele, atribuído a um colega e encerrado quando resolvido.
Em cada etapa do Case, você pode rastrear e atualizar o encadeamento da conversa de entrada e saída para que um registro claro do ocorrido seja registrado no CRM. Os cases podem ser relacionados a registros individuais, como contas e contatos.
Ações em Cases
São as mesmas ações presentes nos demais módulos e seguem o mesmo padrão de comportamento e interação com o usuário.
Projetos
No SuiteCRM, o módulo Projetos lhe permite gernciar os projetos de sua organização, rastreando uma série de tarefas e alocando recursos.
Uma vez configurado, um projeto pode ser visualizado na forma de um gráfico de Gantt ou usando a grade do projeto.
Ações em Projetos
Além das ações presentes nos demais módulos o módulo Projetos tem a seguinte ação específica:
Exibir Tarefas: permite listar as tarefas do projeto.